- Expand System Reserved Partition
- Resize System Reserved Partition Windows 10 Bootable
- Resize System Reserved Partition Windows 7
Have you ever encountered system partition size problem during Windows 10 upgrade or system install? Sometimes, you may find that you are unable to upgrade your computer to Windows 10 operating system or install Windows 10 updates because it reports alert message saying there is not enough free space on system partition. Do you want to change the partition size for Windows 10 system partition when getting warning message C drive is running out of disk space? This article will share all methods to free resize system partition on Windows 10 to resolve your problem. Colorperfect crack.
Free to Change System Partition Size without Software on Windows 10
Resize system reserved partition in Windows 10: 1. Search cmd on the search bar. Right-click the Command Prompt and select Run as administrator. Launch EaseUS Partition Master. As the picture shown below, there is no unallocated space to.
Pixel gun mac. You probably know that there are lots of partition tools for changing the size of system partition on Windows 10, but the fact is that you can resize system partition on Windows 10 without relying on any partition software. You can shrink or expand size of system partition on Windows 10 with Disk Management.
Step 1 Right-click on the partition you want to shrink and select Resize Partition from context menu. Step 2 On the Resize Partition window you can set disk space you want to decrease. You have three options on the disk space cut from the big partition: Create new partition, Keep unallocated and Merge to other partition. Windows 10 Instructions for MBR disk: Right-click Start, and click Disk Management. Select the partition marked System Reserved. Right-click on it, and select Change Drive Letter and Paths.
Windows 10 Disk Management is Windows built-in disk management tool, which enables you to manage disk space on Windows PC for free. Therefore, you can follow the steps below to change Windows 10 system partition size without relying on any software.
Step1. Access Disk Management on Windows 10
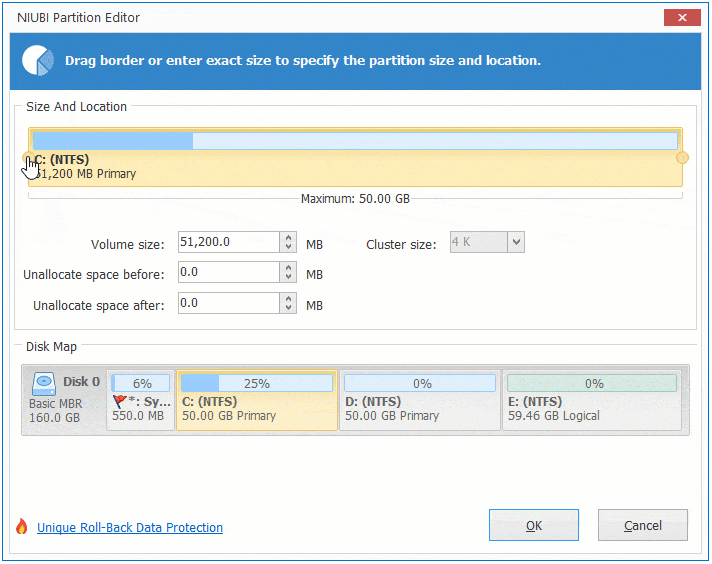
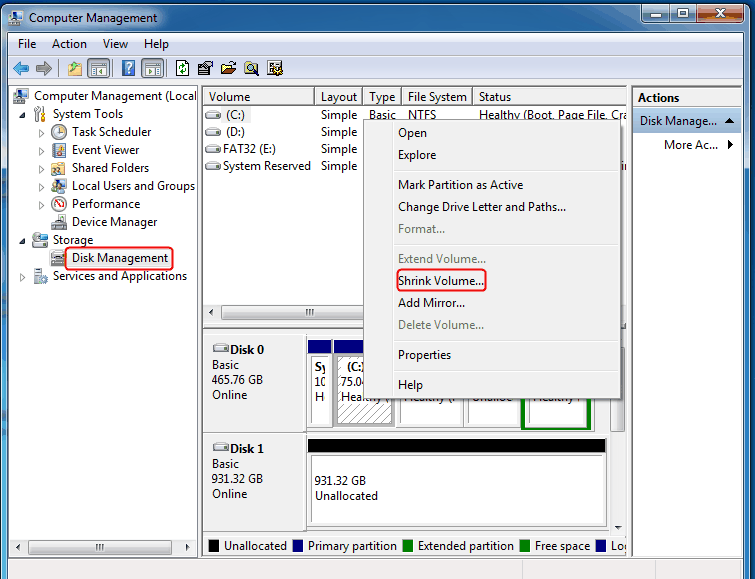
Expand System Reserved Partition
Traffic spirit cracked. There are different ways to open Windows 10 Disk Management, such as:
Solution 1: Right click 'This PC' > click 'Manage' > click 'Disk Management'
Solution 2: Press 'Win' + 'R' on keyboard of your computer > type 'diskmgmt.msc' in the Run box and click 'Ok' button
Solution 3: Switch to Start screen on Windows 10 and type 'Partition' in the search box > click 'Create and Format Hard Disk Partitions' option
Step2. Shrink partition
You can shrink partition on Windows 10 after opening Disk Management.
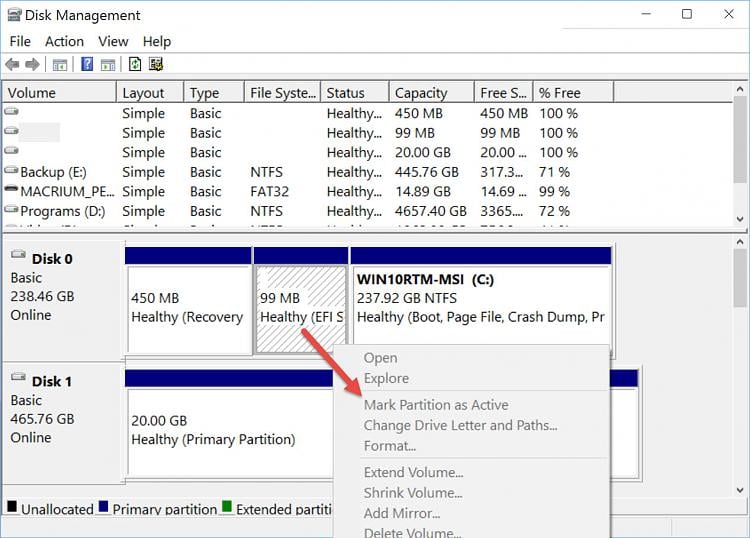
Shrink system partition – If you want to decrease partition size of system partition in Windows 10, you can shrink system partition under Disk Management by right clicking the C drive and then click 'Shrink Volume' option.
Shrink data partition – If you need to increase size of system partition on Windows 10, you need to squeeze free space from other partition. Therefore, you can right click another data partition and then click 'Shrink Volume' option to get some unallocated space.
Tip: You can only shrink a partition which has enough free space.
Step3. Extend system partition
After shrinking partition, you can get some free space which usually shows as unallocated partition under Disk Management. You can free partition software for server 2008 or data partition, but it has some limitations. You can only extend a partition when there is contiguous unallocated space located on the right side of it on the same hard drive. Windows 10 does not allow you to extend a partition if the unallocated space is on its left side or the unallocated space is not adjacent to the partition you want to extend. Therefore, you must make sure that the unallocated space is on the right side of the C drive if you need to extend system partition on Windows 10.
What can you do if you are unable to extend C drive space without contiguous unallocated space on Windows 10? You may delete the partition located between the C drive and unallocated partition. Otherwise, you may need to use partition magic software for Windows 10.
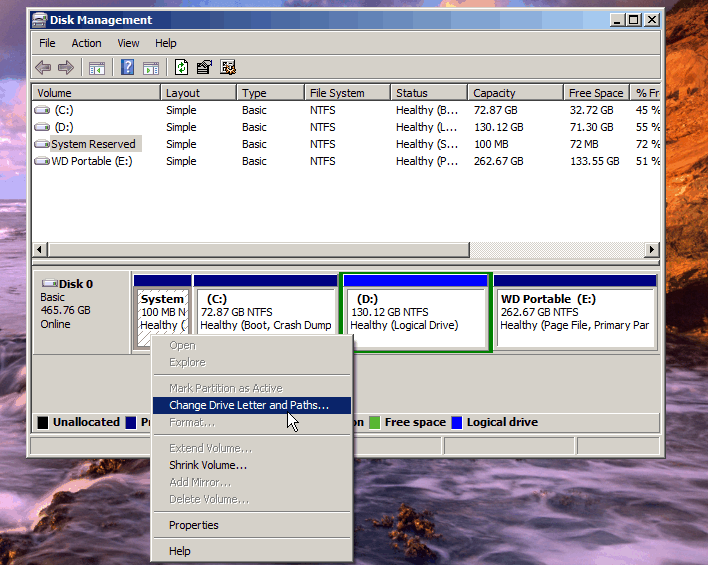
Resize System Partition on Windows 10 with Freeware
Resize System Reserved Partition Windows 10 Bootable
IM-Magic Partition Resizer Free is free partition magic software which is able to work on all Windows platform, so you can use it to change system partition size whether you want to extend or reduce the size of this partition on Windows 10. This partition software enables you to shrink partition to get unallocated space, move partition to move the unallocated space close to the system partition and finally add the unallocated space to the system partition.
Resize System Reserved Partition Windows 7
Download IM-Magic Partition Resizer Free Edition